时间:2019-07-29
编辑:网站制作公司
952
0
如果您尝试捕获部分屏幕并编辑这些捕获,则有几种方法可以执行此操作。 例如,Windows和Mac都具有自己拍摄屏幕截图的功能,但视频捕捉的选项很少,甚至屏幕截图工具也相当淡化。
因此,如果您正在制作教程,或者您希望在计算机上捕获类似视频或网络研讨会的内容,则可以通过使用正确的工具并学习如何使用它们来完成。
因此,对于那些寻找获取屏幕截图和编辑视频的最有效方法之一的人,请继续阅读以了解更多信息。
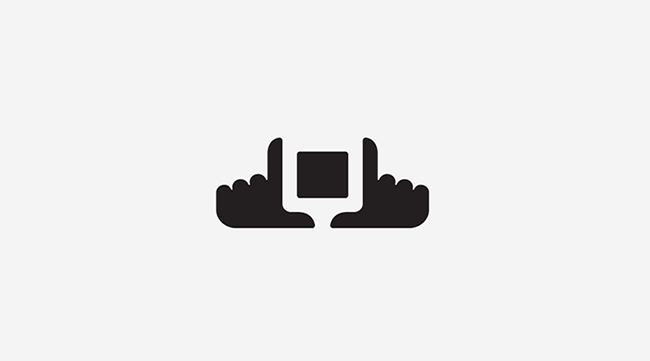
我最喜欢的是Movavi,因为它提供了一个包中的屏幕捕获和编辑选项。 因此,对于本教程,您可以下载 Movavi Mac Recorder或Windows版本,具体取决于您运行的机器类型。
安装程序后,打开并运行它。广州网站优化
它要求您在此时注册产品,但您现在可以跳过此步骤。 您注册的主要原因是您想要从Movavi注册特殊优惠。 还有一个试验版本有一些限制,但Movavi的完整版本非常实惠,值得投资。
无论如何,一旦Movavi模块出现在您的屏幕上,您就可以开始使用您的设置和屏幕捕获选项。
屏幕截图的第一部分涉及调整捕获区域。 您可以选择一些预设尺寸或键入您自己的尺寸。 要将捕获区域拖动到其他位置,请单击正方形中间的橙色图标。 这允许你移动它。
其他一些设置非常重要,具体取决于您要实现的目标。 例如,我经常使用屏幕捕获软件来制作我自己的视频教程。 在这种情况下,我想要连接我的麦克风,以便人们可以听到我的指示。 在同一屏幕上,它允许我关闭网络摄像头,关闭系统音频录制,并打开我的麦克风。 有些人喜欢听系统音频,但对于教程来说没什么意义。
还值得一提的是,“捕获区域”下拉菜单提供了宽屏,全屏甚至YouTube维度的选项。 所以,如果你想录制整个屏幕,那就有一个设置。
单击“捕获”选项卡以显示其他一些基本工具。 第一个是“选择捕获区域”选项,这是一种设置视频尺寸的更灵活方式。 当您单击此按钮时,它允许您在角落拖动捕获框以获得要记录的完美区域。
您还可以直接从此菜单保存屏幕截图,这对于演示文稿和教程非常重要,当您想突出显示某些内容而不是通过视频直接移动时。 最后,预定的录音可用,如果有一个网络研讨会即将出现,但你不会去看它,这可能会派上用场。 您所要做的就是打开网络研讨会页面,确保计算机在此期间保持打开状态,并将Movavi设置为在合适的时间进行录制。
游标效果是Movavi中的另一个可选设置,但我知道网上有很多教练喜欢利用这种突出显示。 一个选项可让您在单击时突出显示光标,而另一个选项则始终突出显示光标。 您甚至可以录制单击鼠标声音并更详细地自定义这些效果。广州网站优化
配置完所有设置后,就可以开始捕获屏幕了。 为此,请单击模块右侧的大红色“录制”按钮。
停止屏幕捕获后,视频将显示在新窗口中。 这是一个完成一些较小的编辑并观看视频以确保一切顺利的机会。 如果视频符合您的标准,请单击“另存为”按钮将文件存储在您的计算机上。 您有几个视频文件选项可供选择。
此区域的主要编辑功能是剪切功能,可让您剪辑视频的某些部分并在需要时删除它们。
广州网站优化
3
s后返回登录3
s后返回登录